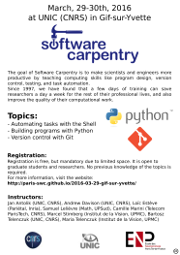UNIC Gif-sur-Yvette
Mar 29-30, 2016
10:00 - 18:00
Instructors: Camille Marini, Jan Antolik, Loïc Estève, Maria Teleńczuk
Helpers: Andrew Davison, Bartosz Teleńczuk, Marcel Stimberg, Samuel Lelièvre
Registration
Please note that the workshop is fully booked
and no further registrations are possible. Only registered and accepted
participants will be admitted. Please make sure that you received an
acceptance email (“…we are happy to confirm your application
for the Software Carpentry course…” not just “…Your request registration has been saved…”).
If in doubt, please contact Loïc Estève (loic.esteve@inria.fr).
If you want to be notified of future Software Carpentry courses, please leave your contact details in the Contact form.
General Information
Software Carpentry's mission is to help scientists and engineers get more research done in less time and with less pain by teaching them basic lab skills for scientific computing. This hands-on workshop will cover basic concepts and tools, including program design, version control, data management, and task automation. Participants will be encouraged to help one another and to apply what they have learned to their own research problems.
For more information on what we teach and why, please see our paper "Best Practices for Scientific Computing".
The teaching language of the course is English (but there will be helpers around that can assist in French).
Who: The course is aimed at graduate students and other researchers. You don't need to have any previous knowledge of the tools that will be presented at the workshop.
Where:
Bâtiment 32, 1 avenue de la Terrasse, 91198 Gif-sur-Yvette, France. (Get directions with
OpenStreetMap
or
Google Maps)
Access by RER : From Paris, take the RER B direction "Saint Remy lès Chevreuse", to the station Gif-sur-Yvette [Map of the RER network]. When you get off the train cross the train tracks via an underground tunnel, leave the station and walk in the direction of the town centre. Walk for about 500 m and turn left at the roundabout into Rue Henri Amodru. After another 200 m you will reach the post office on your left, turn right into Avenue Emile Thuau. Shortly before the main CNRS gate turn left into a narrow path leading into woods. Follow the path walking along the stream until you reach a bridge, turn left and go straight ahead for about 100 m, then turn right and walk till the entrance of building 32 [Map of the CNRS campus].
Requirements: Participants must bring a laptop with a few specific software packages installed (listed below). They are also required to abide by Software Carpentry's Code of Conduct.
Contact: Please mail Loïc Estève ( loic.esteve@inria.fr ) for any questions.
Schedule
Day 1 (Tue, Mar 29)
| Arrival | Pre-workshop Survey |
| 09:30 | Registration and help desk for installation problems + coffee and croissants |
| 10:00 | Welcome |
| 10:15 | Automating tasks with the Unix shell (part 1) |
| 11:15 | Coffee break |
| 11:30 | Automating tasks with the Unix shell (part 2) |
| 12:30 | Lunch break |
| 13:30 | Automating tasks with the Unix shell (part 3) |
| 14:30 | Coffee break |
| 14:45 | Building programs with Python (part 1) |
| 16:15 | Coffee break |
| 16:30 | Building programs with Python (part 2) |
| 18:00 | Wrap-up |
Day 2 (Wed, Mar 30)
| 09:30 | Coffee and croissants |
| 10:00 | Building programs with Python (part 3) |
| 11:15 | Coffee break |
| 11:30 | Building programs with Python (part 4) |
| 12:30 | Lunch break |
| 13:30 | Version control with Git (part 1) |
| 15:00 | Coffee break |
| 15:15 | Version control with Git (part 2) |
| 16:45 | Coffee break |
| 17:00 | Case study: Contributing to an Open Source project |
| 18:00 | Wrap-up |
| Dismissal | Post-workshop Survey |
Etherpad: http://pad.software-carpentry.org/2016-03-29-gif-sur-yvette.
We will use this Etherpad for chatting, taking notes, and sharing URLs and bits of code.
Syllabus
The Unix Shell
- Files and directories
- History and tab completion
- Pipes and redirection
- Looping over files
- Creating and running shell scripts
- Finding things
- Reference...
Programming in Python
- Using libraries
- Working with arrays
- Reading and plotting data
- Creating and using functions
- Loops and conditionals
- Defensive programming
- Using Python from the command line
- Reference...
Version Control with Git
- Creating a repository
- Recording changes to files:
add,commit, ... - Viewing changes:
status,diff, ... - Ignoring files
- Working on the web:
clone,pull,push, ... - Resolving conflicts
- Open licenses
- Where to host work, and why
- Reference...
Setup
To participate in a Software Carpentry workshop, you will need access to the software described below. In addition, you will need an up-to-date web browser and the following two files with example data:
We maintain a list of common issues that occur during installation as a reference for instructors that may be useful on the Configuration Problems and Solutions wiki page.
The Bash Shell
Bash is a commonly-used shell that gives you the power to do simple tasks more quickly.
Windows
- Download the Git for Windows installer.
- Run the installer and follow the steps bellow:
- Click on "Next".
- Click on "Next".
- Click on "Next".
- Click on "Next".
- Click on "Next".
- Select "Use Git from the Windows Command Prompt" and click on "Next". If you forgot to do this programs that you need for the workshop will not work properly. If this happens rerun the installer and select the appropriate option.
- Click on "Next". Keep "Checkout Windows-style, commit Unix-style line endings" selected.
- Select "Use Windows' default console window" and click on "Next".
- Click on "Next".
- Click on "Finish".
This will provide you with both Git and Bash in the Git Bash program.
Mac OS X
The default shell in all versions of Mac OS X is Bash, so no
need to install anything. You access Bash from the Terminal
(found in
/Applications/Utilities). You may want to keep
Terminal in your dock for this workshop.
Linux
The default shell is usually Bash, but if your
machine is set up differently you can run it by opening a
terminal and typing bash. There is no need to
install anything.
Git
Git is a version control system that lets you track who made changes to what when and has options for easily updating a shared or public version of your code on github.com. You will need a supported web browser (current versions of Chrome, Firefox or Safari, or Internet Explorer version 9 or above).
Windows
Git should be installed on your computer as part of your Bash install (described above).
Mac OS X
For OS X 10.9 and higher, install Git for Mac
by downloading and running the most recent "mavericks" installer from
this list.
After installing Git, there will not be anything in your /Applications folder,
as Git is a command line program.
For older versions of OS X (10.5-10.8) use the
most recent available installer labelled "snow-leopard"
available here.
Linux
If Git is not already available on your machine you can try to
install it via your distro's package manager. For Debian/Ubuntu run
sudo apt-get install git and for Fedora run
sudo yum install git.
Text Editor
When you're writing code, it's nice to have a text editor that is
optimized for writing code, with features like automatic
color-coding of key words. The default text editor on Mac OS X and
Linux is usually set to Vim, which is not famous for being
intuitive. if you accidentally find yourself stuck in it, try
typing the escape key, followed by :q! (colon, lower-case 'q',
exclamation mark), then hitting Return to return to the shell.
Windows
nano is a basic editor and the default that instructors use in the workshop. To install it, download the Software Carpentry Windows installer and double click on the file to run it. This installer requires an active internet connection.
Others editors that you can use are Notepad++ or Sublime Text. Be aware that you must add its installation directory to your system path. Please ask your instructor to help you do this.
Mac OS X
nano is a basic editor and the default that instructors use in the workshop. It should be pre-installed.
Others editors that you can use are Text Wrangler or Sublime Text.
Linux
nano is a basic editor and the default that instructors use in the workshop. It should be pre-installed.
Others editors that you can use are Gedit, Kate or Sublime Text.
Python
Python is a popular language for scientific computing, and great for general-purpose programming as well. Installing all of its scientific packages individually can be a bit difficult, so we recommend Anaconda, an all-in-one installer.
Regardless of how you choose to install it, please make sure you install Python version 3.x (e.g., 3.4 is fine).
We will teach Python using the IPython notebook, a programming environment that runs in a web browser. For this to work you will need a reasonably up-to-date browser. The current versions of the Chrome, Safari and Firefox browsers are all supported (some older browsers, including Internet Explorer version 9 and below, are not).
Windows
- Open http://continuum.io/downloads with your web browser.
- Download the Python 3 installer for Windows.
- Install Python 3 using all of the defaults for installation except make sure to check Make Anaconda the default Python.
Mac OS X
- Open http://continuum.io/downloads with your web browser.
- Download the Python 3 installer for OS X.
- Install Python 3 using all of the defaults for installation.
Linux
- Open http://continuum.io/downloads with your web browser.
- Download the Python 3 installer for Linux.
- Install Python 3 using all of the defaults for installation (Installation requires using the shell. If you aren't comfortable doing the installation yourself stop here and request help at the workshop.):
- Open a terminal window.
-
Navigate to the directory where you downloaded the installer.
Typically:
cd Downloads
Press enter. -
Type
bash Anaconda-
and then press tab. The name of the file you just downloaded should appear. -
Press enter. You will follow the text-only prompts. When
there is a colon at the bottom of the screen press the down
arrow to move down through the text. Type
yesand press enter to approve the license. Press enter to approve the default location for the files. Typeyesand press enter to prepend Anaconda to yourPATH(this makes the Anaconda distribution the default Python).
Once you are done installing the software listed above, please go to this page, which has instructions on how to test that everything was installed correctly.